Kanban Tutorial: Job tracking of new machine part prototype development
TACTIC has the ability to handle everything from highly complex workflows to simple, parallel workflows. In this tutorial, you will use a predefined business workflow to create a new job in TACTIC. You can then manage the job tasks in a Kanban task sheet. The goal is to hope that you start imagining what workflows would be helpful in your organization and day to day activities.
Southpaw typically recommends our customers start with simple workflows and build out to more complex workflows over time. Of course, our Services Team is here to support all of these efforts.
Business Use Case
A manufacturing company builds machine part prototypes for their clients. The prototype development process has many steps, including gathering requirements, defining the part specification, creating the 3D design and creating the prototype model. Most of these process steps require review and approval. This process can involve many teams and assigned resources.
A TACTIC workflow is ideally suited to model the process. Specific development of a new part prototype is a unique job within TACTIC to track job status and digital assets related to the job. This tutorial will focus on tracking job steps and status using a Kanban task sheet.
The prototype development workflow for this tutorial will follow these process steps:
Gather Requirements
Define part specification
Review part specification for approval
Not approved -> update and re-submit
Approved -> next step
Create 3D design
Review 3D design
Not approved -> update and re-submit
Approved -> next step
Create prototype part
Review prototype part
Not approved -> update and re-submit
Approved -> next step
Submit to manufacturing
Within the TACTIC Workflow Editor, the processes it will appear like this:
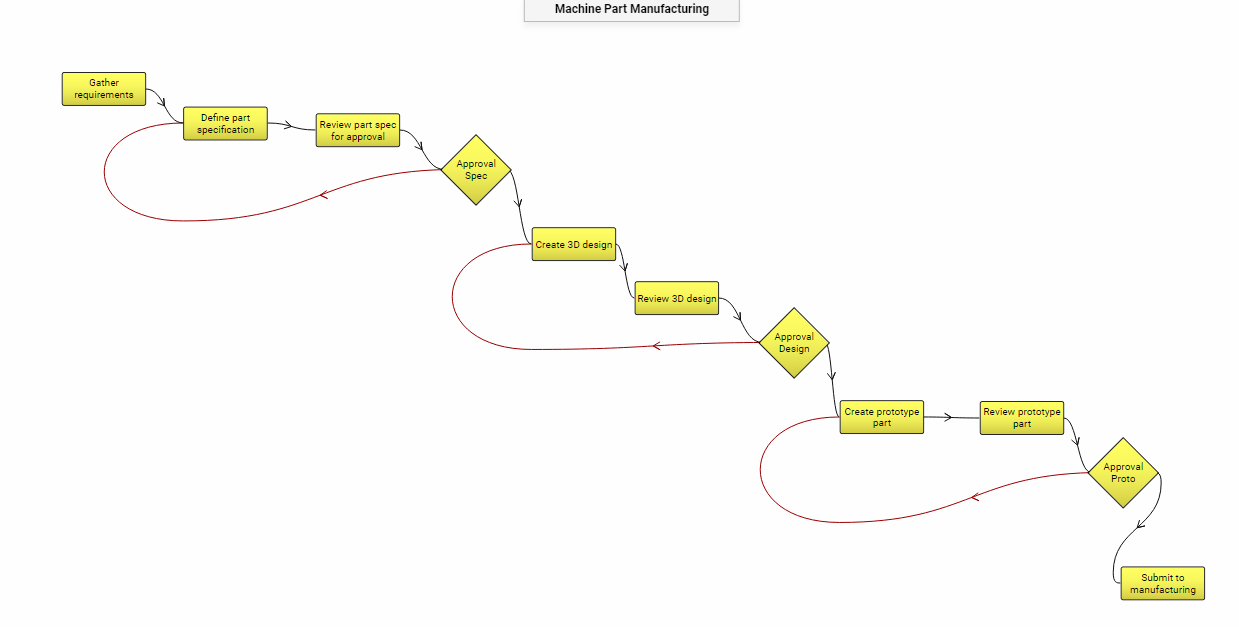
To track the status' of a job, the Project Manager (trial admin user) will use the following functions:
- Review the Kanban board and move tasks from In Progress to Review
- Open a task to see notes and assets
Steps:
Project Manager Steps
Step 1: TACTIC trial users must first load the tutorial they would like to try. To do this, go to the grid icon in the upper left corner. Select 'Tutorials'from the drop-down menu. A Tutorials tab will open showing a list of tutorials to choose from. For this particular tutorial, select 'Tutorial 03 - Kanban Tutorial'. A 'Tutorial Loaded' message will appear once it has been succesfully loaded in your personal trial enviorment.
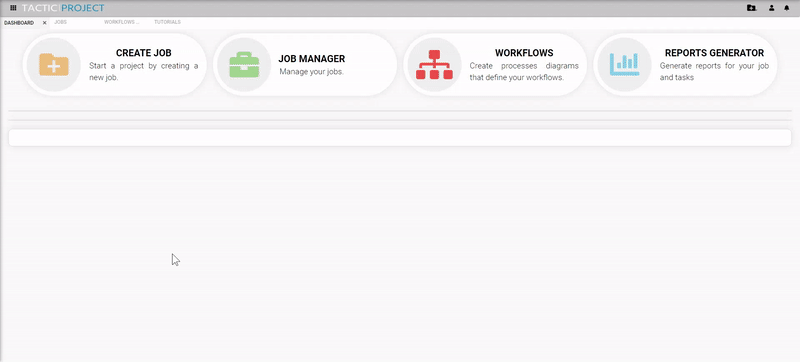
Step 2: To select the design and manufacturing job created for this specific tutorial, go to the upper left grid icon and select JOBS from the dropdown. Select JOB000xx under the Job Code column.
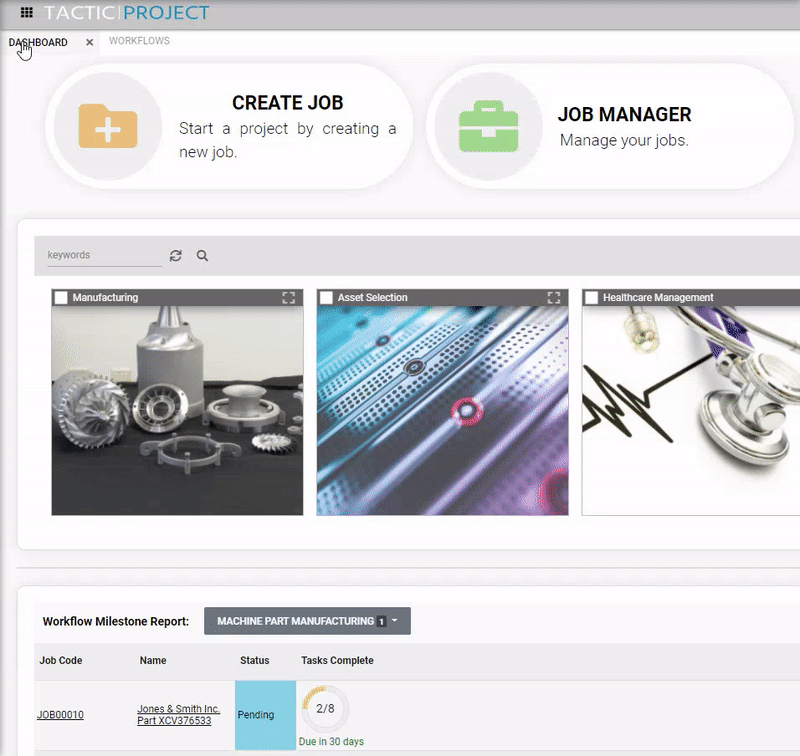
Step 3: The JOB detail page will appear. This view contains information for the Project Manager, such as status' and timelines for all users on this project. Select the TASK KANBAN tab at the middle left of the screen.
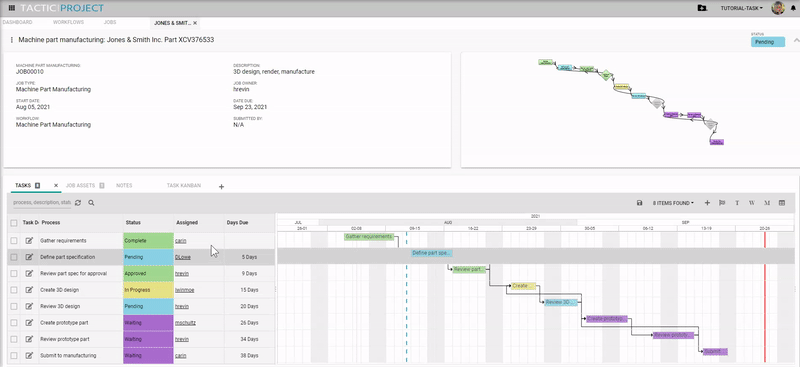
Step 4: From this KANBAN view, notice the status names; Pending, In Progress, Review, Complete, Not Required, Waiting and Approved. The color of each task status corresponds with the workflow diagram above. The workflow diagram provides an overview of the project tasks and where specific tasks may be held up.
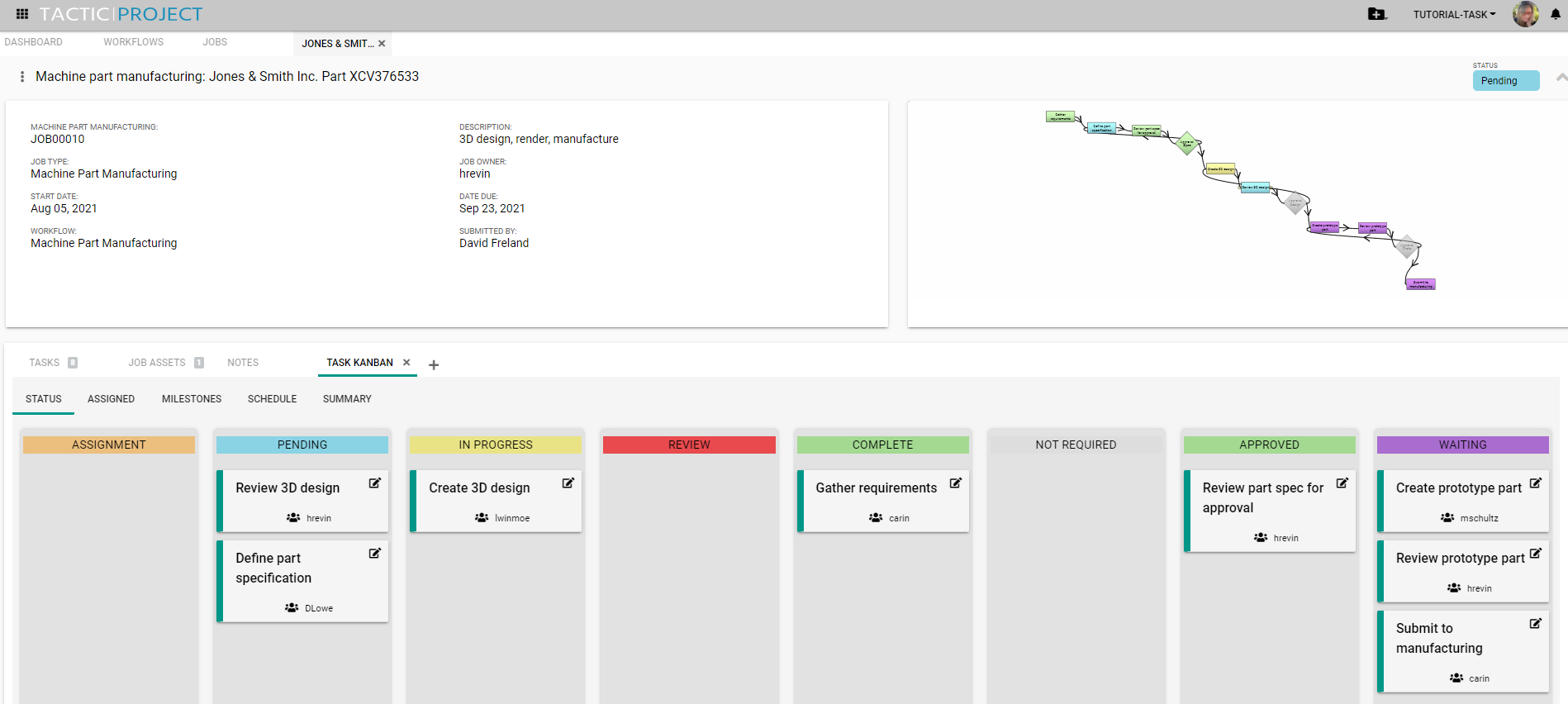
Step 5: From the Kanban view, drag Create 3D Design from the In Progress column to the Review column. Note the workflow diagram above changes the status color automatically.
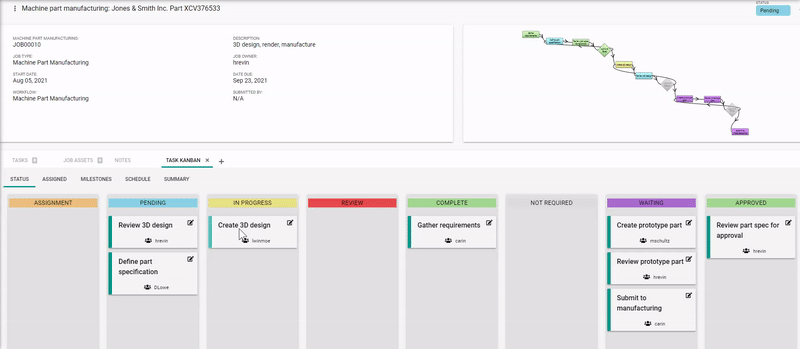
Step 6: To open a task on the Kanban board, go to the paper/pen icon on the top right of the Kanban card. A new window will appear that provides access to asset information. From this window you aslo have the ability to Push Back or Approve tasks in the workflow.
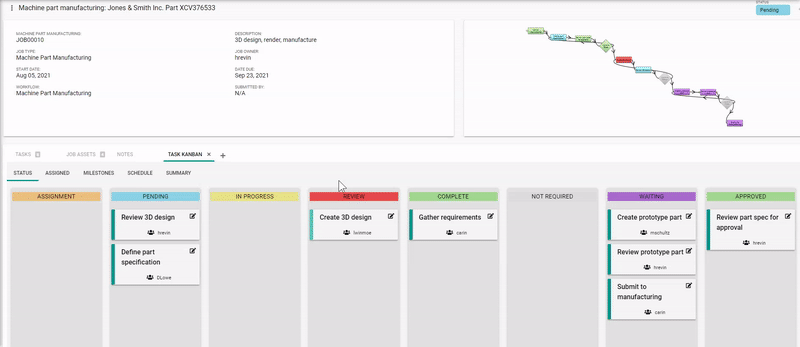
Step 7: As a Project Manager, I would like to review assets and their accociated notes. To do this select the notes tab within the task window pop up. A list of assets associated to that process will appear, in this case *Create 3D design", has 3 assets. From here, the user can add comments to a particular asset by selecting the Notes link beside the desired asset.
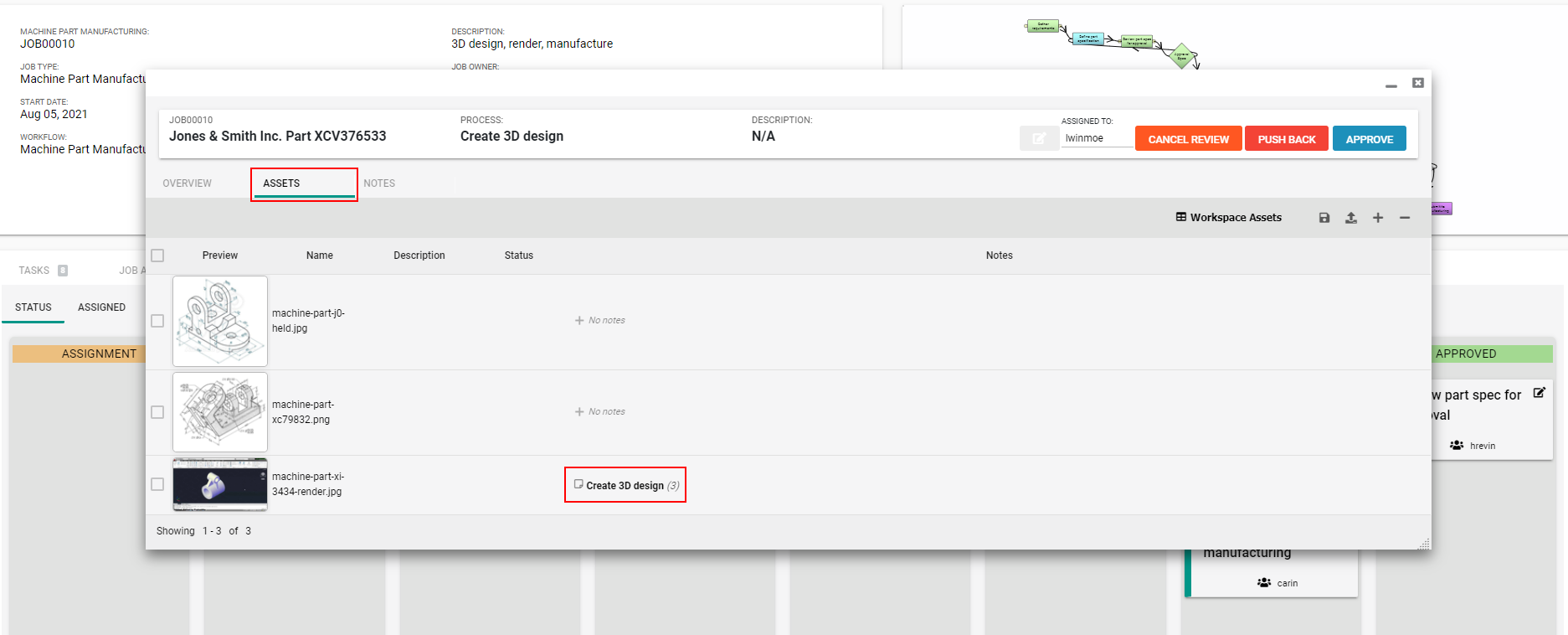
Depending on the user permissions you set for your jobs, a Project Manager can see notes from all processes and change status' accordingly from this view or the Kanban view. To add note use the + button on the upper right of the notes popup.
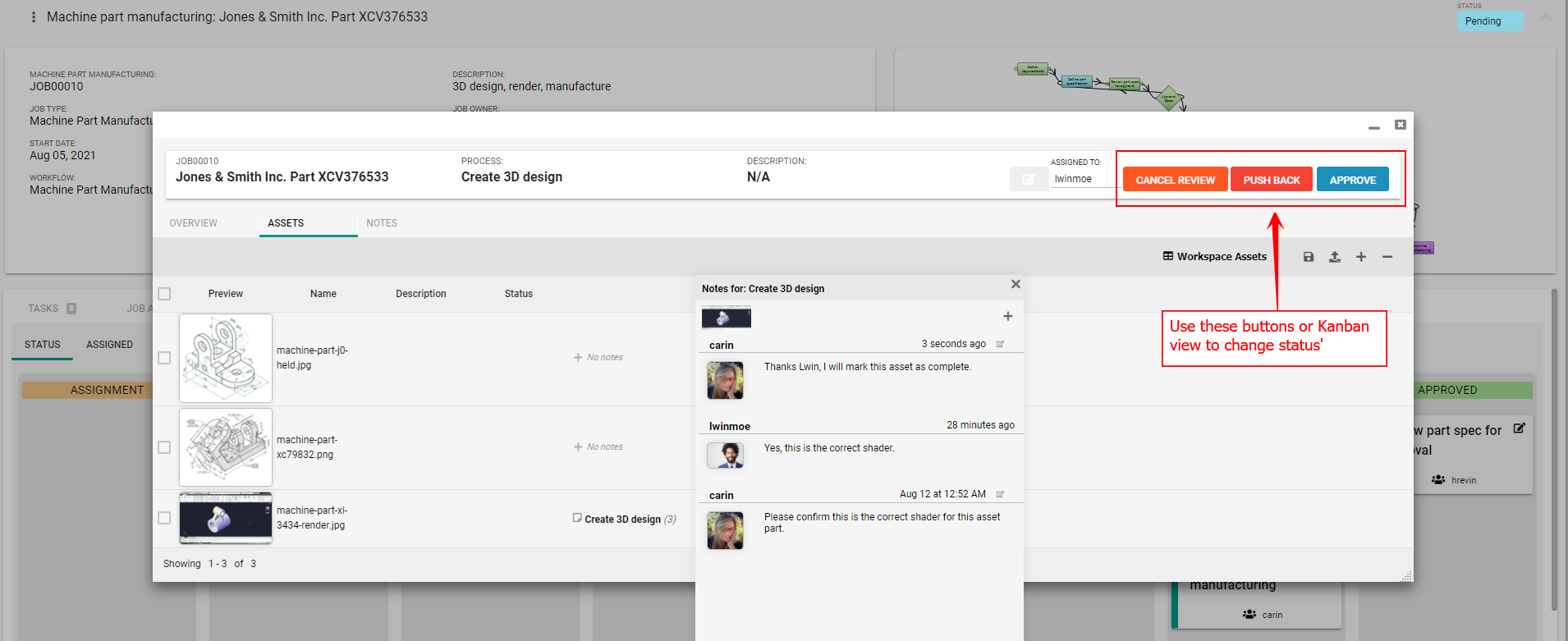
To add Keyworks to assets please refer to our TACTIC DAM tutorial. To create a job using your own unique workflow, refer to our TACTIC Workflow tutorial.
Thanks for completing this tutorial !